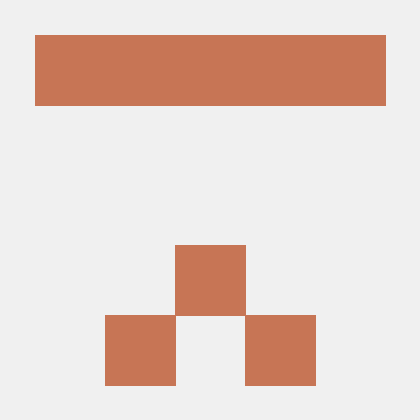I'm really proud to announce the first release of the Socket.IO C++ Client on GitHub!
Based on Boost and WebSocket++, this full-featured Socket.IO 1.0 client has the fundamental advantage of working on multiple platforms. Check out the directory of examples. It contains examples of iOS, QT, and CLI chat clients!
To learn how to use this client, I put together a QT chat example that communicates using a Socket.IO Node.JS chat server. Keep reading for step-by-step instructions.
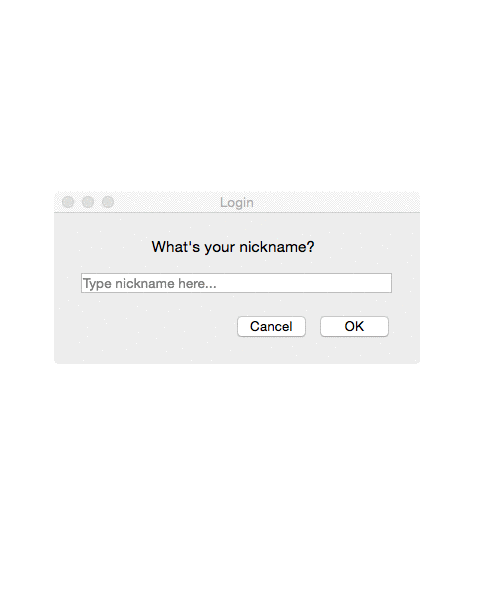
Introduction
If you’d like to follow along, begin by cloning the socket.io-client-cpp repository using the following:
git clone --recurse-submodules https://github.com/socketio/socket.io-client-cpp.git
The app includes the following features:
- Send messages to all users joining the room.
- Receive a notification when users join or leave the room.
- Receive notifications when a user starts typing a message.
Before you get started, visit the QT community to download and install QT.
Creating a QT GUI Application
Launch the QT Creator.
On the welcome page, select New Project, then create a QT Widget Application. Name it SioChatDemo.
The project structure should look like this:
SioChatDemo
|__ SioChatDemo.pro
|__Headers
| |__mainwindow.h
|__Sources
| |__main.cpp
| |__mainwindow.cpp
|__Forms
|__mainwindow.ui
Importing an SioClient
Lets copy the SioClient into the QT project under the subfolder sioclient.
Edit SioChatDemo.pro to configure paths and compile options by simply adding:
SOURCES += ./sioclient/src/sio_client.cpp
./sioclient/src/sio_packet.cpp
HEADERS += ./sioclient/src/sio_client.h
./sioclient/src/sio_message.h
INCLUDEPATH += $$PWD/sioclient/lib/rapidjson/include
INCLUDEPATH += $$PWD/sioclient/lib/websocketpp
Add two additional compile options:
CONFIG+=no_keywords
CONFIG+=c++11
The no_keywords flag prevents qmake from treating some function names as emit as the keyword for the signal-slot mechanism.
Use c++11 to ask for C++11 support.
Importing Boost
We now have our boost headers and a fat boost static lib named libboost.a(non-win32) or boost.lib(win32).
To import them, we need to edit SioChatDemo.pro again by adding a header including the following:
INCLUDEPATH += `our boost headers folder`
Linker options:
win32:CONFIG(release, debug|release): LIBS += -L`our Win32 boost static lib folder` -lboost
else:win32:CONFIG(debug, debug|release): LIBS += -L`our Win32 boost static lib folder` -lboost
else:unix: LIBS += -L`our osx boost static lib folder` -lboost
Create the Main Window UI
Create a simple UI by dragging and dropping a widget from the widget box on the left-hand side.
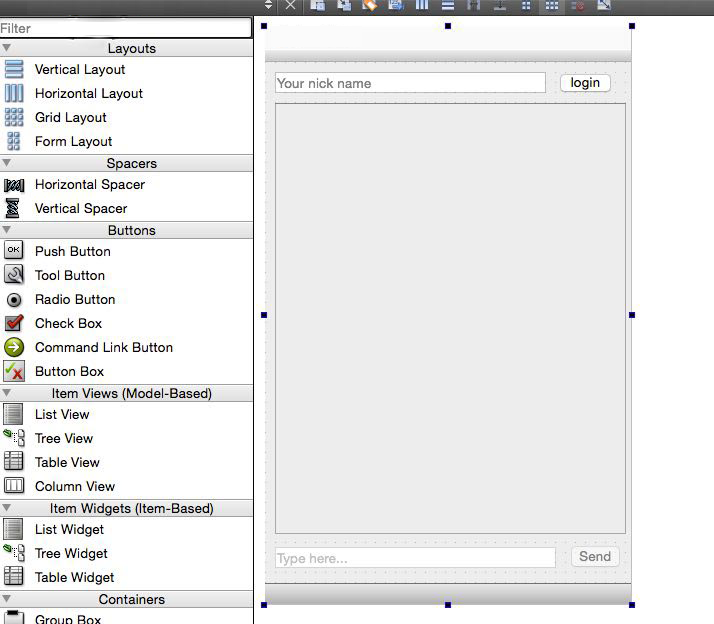
It contains the following:
- A
QLineEditat the top to input a nickname:nickNameEdit - A
QPushButtonat the top right for login:loginBtn - A
QListWidgetin the center for showing messages:listView - A
QLineEditat the bottom for typing messages:messageEdit - A
QPushButtonat the bottom right for sending messages:sendBtn
Add Slots in the Main Window
The following slots need to be added in the mainwindow class to handle UI events:
- Click ‘Login’ button
- Click ‘Send Message’ button
- Text change in message editing (to show typing status)
- Return message editing (for sending responses)
Insert the following code into the MainWindow class in mainwindow.h:
public Q_SLOTS:
void SendBtnClicked();
void TypingChanged();
void LoginClicked();
void OnMessageReturn();
Connect the UI Event Signal and Slots
Open mainwindow.ui in the design mode. Switch to the signals/slots mode using Menu->Edit->Edit Signals/Slots.
Click and hold the widget and drag it to the window (the cursor will become an electrical ground symbol) to open the connection editor.
In the connection editor, edit the main window slots on the right side. Add the slot function names added in mainwindow.h before.
Then we can connect the event signal to the widget with our own slots. The result should look like this:
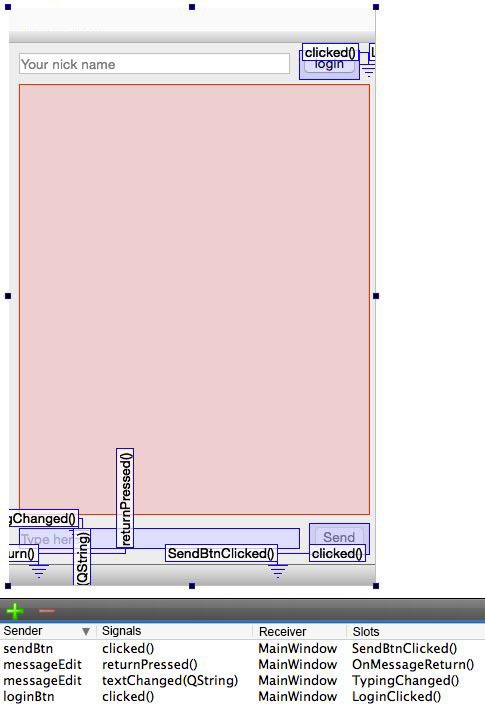
Adding UI Refresh Signals/Slots
The sio::client callbacks are not in the UI thread. However, the UI must be updated with those callbacks, so we need a signal for the non-UI thread to request the slots functions in the UI thread. To signal that QListWidgetItem has been added, insert the following:
// in mainwindow.h
Q_SIGNALS:
void RequestAddListItem(QListWidgetItem *item);
private Q_SLOTS:
void AddListItem(QListWidgetItem *item);
//In mainwindow.cpp
void MainWindow::AddListItem(QListWidgetItem* item)
{
this->findChild<QListWidget*>("listView")->addItem(item);
}
Then connect them in the MainWindow constructor.
connect(this,SIGNAL(RequestAddListItem(QListWidgetItem*)),this,SLOT(AddListItem(QListWidgetItem*)));
Setting up the Socket
For single-window applications, simply let MainWindow class hold the sio::client object by declaring a unique_ptr member of the sio::client and several event handling functions in mainwindow.h.
private:
void OnNewMessage(std::string const& name,message::ptr const& data,bool hasAck,message::ptr &ack_resp);
void OnUserJoined(std::string const& name,message::ptr const& data,bool hasAck,message::ptr &ack_resp);
void OnUserLeft(std::string const& name,message::ptr const& data,bool hasAck,message::ptr &ack_resp);
void OnTyping(std::string const& name,message::ptr const& data,bool hasAck,message::ptr &ack_resp);
void OnStopTyping(std::string const& name,message::ptr const& data,bool hasAck,message::ptr &ack_resp);
void OnLogin(std::string const& name,message::ptr const& data,bool hasAck,message::ptr &ack_resp);
void OnConnected();
void OnClosed(client::close_reason const& reason);
void OnFailed();
std::unique_ptr<client> _io;
Initialize sio::client and setup event bindings for the default socket in the MainWindow constructor.
We also need to handle connectivity and disconnect events.
Add the following to the MainWindow constructor:
MainWindow::MainWindow(QWidget *parent) :
QMainWindow(parent),
ui(new Ui::MainWindow),
_io(new client())
{
ui->setupUi(this);
using std::placeholders::_1;
using std::placeholders::_2;
using std::placeholders::_3;
using std::placeholders::_4;
socket::ptr sock = _io->socket();
sock->on("new message",std::bind(&MainWindow::OnNewMessage,this,_1,_2,_3,_4));
sock->on("user joined",std::bind(&MainWindow::OnUserJoined,this,_1,_2,_3,_4));
sock->on("user left",std::bind(&MainWindow::OnUserLeft,this,_1,_2,_3,_4));
sock->on("typing",std::bind(&MainWindow::OnTyping,this,_1,_2,_3,_4));
sock->on("stop typing",std::bind(&MainWindow::OnStopTyping,this,_1,_2,_3,_4));
sock->on("login",std::bind(&MainWindow::OnLogin,this,_1,_2,_3,_4));
//default socket opened, also we have "set_open_listener" for monitoring physical connection opened.
_io->set_socket_open_listener(std::bind(&MainWindow::OnConnected,this,std::placeholders::_1));
//physical connection closed or drop.
_io->set_close_listener(std::bind(&MainWindow::OnClosed,this,_1));
//physical connection fail to establish.
_io->set_fail_listener(std::bind(&MainWindow::OnFailed,this));
connect(this,SIGNAL(RequestAddListItem(QListWidgetItem*)),this,SLOT(AddListItem(QListWidgetItem*)));
}
Managing Connection State
We have several connection listeners for connection events.
First, we want to send a login message when were connected; we get the default socket from the client to do that.
void MainWindow::OnConnected()
{
QByteArray bytes = m_name.toUtf8();
std::string nickName(bytes.data(),bytes.length());
_io->socket()->emit("add user", nickName);
}
If the connection closes or fails, we need to restore the UI before we connect.
void MainWindow::OnClosed(client::close_reason const& reason)
{
//restore UI to pre-login state
}
void MainWindow::OnFailed()
{
//restore UI to pre-login state
}
```
If we exit the `MainWindow`, we need to clear the event bindings and listeners.
The `sio::client` object will be destroyed using `unique_ptr`.
```cpp
MainWindow::~MainWindow()
{
_io->socket()->off_all();
_io->socket()->off_error();
delete ui;
}
```
## Handling Socket.IO Events
We'll need to handle socket.io events in our functions they are bound to.
For example, we need to show received messages in the list view.
```cpp
void MainWindow::OnNewMessage(std::string const& name,message::ptr const& data,bool hasAck,message::ptr &ack_resp)
{
if(data->get_flag() == message::flag_object)
{
std::string msg = data->get_map()["message"]->get_string();
std::string name = data->get_map()["username"]->get_string();
QString label = QString::fromUtf8(name.data(),name.length());
label.append(':');
label.append(QString::fromUtf8(msg.data(),msg.length()));
QListWidgetItem *item= new QListWidgetItem(label);
//emit RequestAddListItem signal
//so that 'AddListItem' will be executed in UI thread.
Q_EMIT RequestAddListItem(item);
}
}
```
## Wrapping Up: Sending the Message
When `sendBtn` is clicked, we need to send the text in `messageEdit` to the chatroom.
Add the following code to `SendBtnClicked()`:
```cpp
void MainWindow::SendBtnClicked()
{
QLineEdit* messageEdit = this->findChild<QLineEdit*>("messageEdit");
QString text = messageEdit->text();
if(text.length()>0)
{
QByteArray bytes = text.toUtf8();
std::string msg(bytes.data(),bytes.length());
_io->socket()->emit("new message",msg);//emit new message
text.append(":You");
QListWidgetItem *item = new QListWidgetItem(text);
item->setTextAlignment(Qt::AlignRight);
Q_EMIT RequestAddListItem(item);
messageEdit->clear();
}
}
```
## Further Reading
You can run the <a href="https://github.com/socketio/socket.io-client-cpp/tree/master/examples/QT/SioChatDemo">demo project</a> to get a closer look. Before you run it, please follow the <a href="https://github.com/socketio/socket.io-client-cpp#-with-cmake">instructions</a> to make the Socket.io client library.
Don't forget to <a href="https://github.com/socketio/socket.io-client-cpp">star the project</a> on GitHub to get updates!